Vista, 7 での環境設定ツール (RH1FFTEnv) の動作 ― 2011年06月04日 16:28
境設定ツール (RH1FFTEnv) は、以前から RH1FFT に付属しています。
http://www.asahi-net.or.jp/~es3t-kbt/fft/Environment.html
http://cessna373.asablo.jp/blog/2006/07/07/436577
Vista や 7 で UAC が有効になっているとき、そのまま動かすと一部の機能が正常に動作しません。
(デフォルトでは UAC は有効になっています)
正常に動作させるためには、管理者権限を持つユーザーでログインして、コンテキストメニューから [管理者として実行] で起動する必要があります。
次バージョンでは、[管理者として実行] から起動しなくてもすむように修正します。
http://www.asahi-net.or.jp/~es3t-kbt/fft/Environment.html
http://cessna373.asablo.jp/blog/2006/07/07/436577
Vista や 7 で UAC が有効になっているとき、そのまま動かすと一部の機能が正常に動作しません。
(デフォルトでは UAC は有効になっています)
正常に動作させるためには、管理者権限を持つユーザーでログインして、コンテキストメニューから [管理者として実行] で起動する必要があります。
次バージョンでは、[管理者として実行] から起動しなくてもすむように修正します。
次バージョン予告:ソノグラフのバッファサイズの自動調節 ― 2009年12月05日 17:52
ソノグラフのバッファサイズについて。
http://cessna373.asablo.jp/blog/2006/01/27/228270
http://cessna373.asablo.jp/blog/2006/01/27/228282
ソノグラフの最適なバッファサイズは、ウィンドウサイズや表示周波数範囲を変更すると変わります。
コンテキストメニュー [バッファサイズ調節] で、その時点での最適値に設定することができます。
次バージョンでは、さらにこれを自動的に実行する機能を追加します。
すなわち、ウィンドウサイズや表示周波数範囲を変更したときに、[バッファサイズ調節] と同様の処理が自動的に走るようになります。
自動調節を行うかどうかは、[オプション]-[ソノグラフ] で設定することができます。
自動調節が煩わしいときは、ここの [自動調節] オプションを Off にしてください。
(デフォルトでは On になっています)
http://cessna373.asablo.jp/blog/2006/01/27/228270
http://cessna373.asablo.jp/blog/2006/01/27/228282
ソノグラフの最適なバッファサイズは、ウィンドウサイズや表示周波数範囲を変更すると変わります。
コンテキストメニュー [バッファサイズ調節] で、その時点での最適値に設定することができます。
次バージョンでは、さらにこれを自動的に実行する機能を追加します。
すなわち、ウィンドウサイズや表示周波数範囲を変更したときに、[バッファサイズ調節] と同様の処理が自動的に走るようになります。
自動調節を行うかどうかは、[オプション]-[ソノグラフ] で設定することができます。
自動調節が煩わしいときは、ここの [自動調節] オプションを Off にしてください。
(デフォルトでは On になっています)
次バージョン予告:FFT パラメータの設定方法の変更 ― 2009年11月28日 18:54
今までは、FFT のパラメータは「FFT ブロックサイズ」と「解析間隔」で指定するようになっていました。
http://cessna373.asablo.jp/blog/2008/06/04/3562431
次バージョンでは、これを「FFT データ点数(ライン数)」と「オーバーラップ率」で指定するように変更する予定です。
これまでのパラメータとの関連は、以下のようになります。
「FFT データ点数」を大きくする <--> 「FFT ブロックサイズ」を大きくする
「オーバーラップ率」を大きくする <--> 「解析間隔」を小さくする
ただ問題は、内部パラメータは元のままということです。
すなわち、「FFT データ点数」と「オーバーラップ率」を内部で「FFT ブロックサイズ」と「解析間隔」に変換して、内部的にはそれらの値を使用しています。
「解析間隔」は、内部的に 1 以上 1000 以下の整数という制限があるので、有効な「オーバーラップ率」(実効オーバーラップ率) は、指定した値とは異なる場合があります。
問題もあるかもしれませんが、少しこれで様子を見てみようと思います。
http://cessna373.asablo.jp/blog/2008/06/04/3562431
次バージョンでは、これを「FFT データ点数(ライン数)」と「オーバーラップ率」で指定するように変更する予定です。
これまでのパラメータとの関連は、以下のようになります。
「FFT データ点数」を大きくする <--> 「FFT ブロックサイズ」を大きくする
「オーバーラップ率」を大きくする <--> 「解析間隔」を小さくする
ただ問題は、内部パラメータは元のままということです。
すなわち、「FFT データ点数」と「オーバーラップ率」を内部で「FFT ブロックサイズ」と「解析間隔」に変換して、内部的にはそれらの値を使用しています。
「解析間隔」は、内部的に 1 以上 1000 以下の整数という制限があるので、有効な「オーバーラップ率」(実効オーバーラップ率) は、指定した値とは異なる場合があります。
問題もあるかもしれませんが、少しこれで様子を見てみようと思います。
次バージョン予告:スナップショットのピークホールド機能 ― 2009年11月28日 18:49
周波数グラフのコンテキストメニューで [スナップショットを表示] を選択すると、現在表示されているグラフのスナップショットをとることができます。
http://cessna373.asablo.jp/blog/2008/01/25/2579149
これに、ピークホールド機能を付けてみました。メニューは以下のようになります。
[スナップショットを更新] : スナップショット表示を更新します。スナップショット表示を Off->On と切り替えるのと同様です。
[スナップショットを表示] : スナップショット表示の On/Off を切り替えます。Off->On にした瞬間のスナップショットが表示されます。
[スナップショット(ピークホールド)を表示] : 通常のスナップショットと同様ですが、キャプチャーや再生で表示が更新されているとき、各周波数のピーク(最大値)を保持します。[スナップショットの更新] でリセットすることができます。
[スナップショット(ピーク減衰)を表示] : ピークホールドと同様ですが、ピークが徐々に減衰します。減衰率は [オプション]-[周波数グラフ] で変更することができます。
http://cessna373.asablo.jp/blog/2008/01/25/2579149
これに、ピークホールド機能を付けてみました。メニューは以下のようになります。
[スナップショットを更新] : スナップショット表示を更新します。スナップショット表示を Off->On と切り替えるのと同様です。
[スナップショットを表示] : スナップショット表示の On/Off を切り替えます。Off->On にした瞬間のスナップショットが表示されます。
[スナップショット(ピークホールド)を表示] : 通常のスナップショットと同様ですが、キャプチャーや再生で表示が更新されているとき、各周波数のピーク(最大値)を保持します。[スナップショットの更新] でリセットすることができます。
[スナップショット(ピーク減衰)を表示] : ピークホールドと同様ですが、ピークが徐々に減衰します。減衰率は [オプション]-[周波数グラフ] で変更することができます。
次バージョン予告:ソノグラフの色の調節 ― 2009年11月28日 18:48
FFT の値とソノグラフの色とのマッピングは、ソノグラフ左側にあるエディットボックスに値を入力することで変更できます。
これをもう少し手軽に調整できる機能をつけてみました。
ソノグラフで Shift + マウス左ドラッグで、マッピング範囲を調整できます。
上方向ドラッグ : マッピング範囲を下げる (全体的に赤くなる)
下方向ドラッグ : マッピング範囲を上げる (全体的に青くなる)
右方向ドラッグ : マッピング範囲を狭める (赤と青の間がくっきりする)
左方向ドラッグ : マッピング範囲を広げる (赤と青の間がぼんやりする)
少し説明が難しいですが、実際に操作してみれば分かっていただけるのではないかと思います。
これをもう少し手軽に調整できる機能をつけてみました。
ソノグラフで Shift + マウス左ドラッグで、マッピング範囲を調整できます。
上方向ドラッグ : マッピング範囲を下げる (全体的に赤くなる)
下方向ドラッグ : マッピング範囲を上げる (全体的に青くなる)
右方向ドラッグ : マッピング範囲を狭める (赤と青の間がくっきりする)
左方向ドラッグ : マッピング範囲を広げる (赤と青の間がぼんやりする)
少し説明が難しいですが、実際に操作してみれば分かっていただけるのではないかと思います。
次バージョン予告:マウスホイールで表示範囲を変更 ― 2009年11月28日 18:48
マウスホイールで表示範囲を変更する機能をつけてみました。
少し変則的ですが、基本的にはブラウザでの動作と同じような感じです。
時間グラフ
上回転 : カーソルを戻す
下回転 : カーソルを進める
Ctrl + 上回転 : 縦軸方向に拡大する
Ctrl + 下回転 : 縦軸方向に縮小する
周波数グラフ
上回転 : 縦軸上方向にスクロールする(画像は下方向に移動する)
下回転 : 縦軸下方向にスクロールする(画像は上方向に移動する)
Ctrl + 上回転 : 縦軸方向に拡大する
Ctrl + 下回転 : 縦軸方向に縮小する
Shift + 上回転 : 横軸左方向にスクロールする(画像は右方向に移動する)
Shift + 下回転 : 横軸右方向にスクロールする(画像は左方向に移動する)
Shift + Ctrl + 上回転 : 横軸方向に拡大する
Shift + Ctrl + 下回転 : 横軸方向に縮小する
ソノグラフ
上回転 : 縦軸上方向にスクロールする(画像は下方向に移動する)
下回転 : 縦軸下方向にスクロールする(画像は上方向に移動する)
Ctrl + 上回転 : 縦軸方向に拡大する
Ctrl + 下回転 : 縦軸方向に縮小する
当然ですが、この機能を使用するにはホイールマウスが必要です。
正式なレポート出力用の絵が欲しいときはキリのいい範囲を手入力した方がいいと思いますが、普段の操作は少しは快適になるのではないかと期待しています。
少し変則的ですが、基本的にはブラウザでの動作と同じような感じです。
時間グラフ
上回転 : カーソルを戻す
下回転 : カーソルを進める
Ctrl + 上回転 : 縦軸方向に拡大する
Ctrl + 下回転 : 縦軸方向に縮小する
周波数グラフ
上回転 : 縦軸上方向にスクロールする(画像は下方向に移動する)
下回転 : 縦軸下方向にスクロールする(画像は上方向に移動する)
Ctrl + 上回転 : 縦軸方向に拡大する
Ctrl + 下回転 : 縦軸方向に縮小する
Shift + 上回転 : 横軸左方向にスクロールする(画像は右方向に移動する)
Shift + 下回転 : 横軸右方向にスクロールする(画像は左方向に移動する)
Shift + Ctrl + 上回転 : 横軸方向に拡大する
Shift + Ctrl + 下回転 : 横軸方向に縮小する
ソノグラフ
上回転 : 縦軸上方向にスクロールする(画像は下方向に移動する)
下回転 : 縦軸下方向にスクロールする(画像は上方向に移動する)
Ctrl + 上回転 : 縦軸方向に拡大する
Ctrl + 下回転 : 縦軸方向に縮小する
当然ですが、この機能を使用するにはホイールマウスが必要です。
正式なレポート出力用の絵が欲しいときはキリのいい範囲を手入力した方がいいと思いますが、普段の操作は少しは快適になるのではないかと期待しています。
次バージョン予告:オプション設定の操作 ― 2009年11月28日 18:44
今までオプションダイアログでの共通操作は「保存」「読み込み」「適用」「戻す」でした。
http://cessna373.asablo.jp/blog/2006/05/14/364262
次バージョンでは、これを以下のように増やす予定です。
保存 : 現在の設定をファイルに保存する。(今までと同じ)
読込(*) : 設定をファイルから読み込む。(今までと同じ)
セーブ : 現在の設定を、メモリ上で一時的に保存する。
ロード(*) : メモリ上に保存した設定を読み込む。デフォルトでは、起動時の設定が保存されている。
適用 : ダイアログ上で変更した値を、システムに適用する。(今までと同じ)
戻す : ダイアログ上で変更した値を、元に戻す。(今までと同じ)
適用前に戻す(*) : 前回 [適用] したときの直前の設定に戻す。
(*) が付いているものは、ダイアログ上に反映されるだけで、すぐにシステムに適用されません。
たとえば [ロード] したあと、それをシステムに反映するには、さらに [適用] を押す必要があります。
(間違えて [ロード] したときは、[戻す] を押せば元に戻ります)
間違えて [適用] まで押してしまった場合は、[適用前に戻す] --> [適用] で、元に戻すことができます。
ただし、一回分しか戻せないので注意が必要です。
([適用前に戻す] --> [適用] --> [適用前に戻す] --> ... を繰り返すと、どんどん前に戻るのではなく、二つの設定の間を行ったり来たりするだけです)
少しややこしくなってしまったかもしれませんが、実験的に設定を変更してみたいときには、元に戻すのが楽になると思います。
通常の使用では、ダイアログ上で値を変更して [適用] を押すだけで十分です。
http://cessna373.asablo.jp/blog/2006/05/14/364262
次バージョンでは、これを以下のように増やす予定です。
保存 : 現在の設定をファイルに保存する。(今までと同じ)
読込(*) : 設定をファイルから読み込む。(今までと同じ)
セーブ : 現在の設定を、メモリ上で一時的に保存する。
ロード(*) : メモリ上に保存した設定を読み込む。デフォルトでは、起動時の設定が保存されている。
適用 : ダイアログ上で変更した値を、システムに適用する。(今までと同じ)
戻す : ダイアログ上で変更した値を、元に戻す。(今までと同じ)
適用前に戻す(*) : 前回 [適用] したときの直前の設定に戻す。
(*) が付いているものは、ダイアログ上に反映されるだけで、すぐにシステムに適用されません。
たとえば [ロード] したあと、それをシステムに反映するには、さらに [適用] を押す必要があります。
(間違えて [ロード] したときは、[戻す] を押せば元に戻ります)
間違えて [適用] まで押してしまった場合は、[適用前に戻す] --> [適用] で、元に戻すことができます。
ただし、一回分しか戻せないので注意が必要です。
([適用前に戻す] --> [適用] --> [適用前に戻す] --> ... を繰り返すと、どんどん前に戻るのではなく、二つの設定の間を行ったり来たりするだけです)
少しややこしくなってしまったかもしれませんが、実験的に設定を変更してみたいときには、元に戻すのが楽になると思います。
通常の使用では、ダイアログ上で値を変更して [適用] を押すだけで十分です。
トリガー機能の使い方 ― 2008年06月22日 14:59

閾値を含めたトリガー機能については以前記事を載せました。
http://cessna373.asablo.jp/blog/2006/03/10/284054
もう少し活用方法を書いてみると
画像内の赤い枠内のトリガをチェックし、閾値とプレトリガを設定すればトリガー機能が有効になります。
繰り返し同じ音を録音したり、大きな音と同時に録音を開始したい場合に有効です。
録音対象が大きな音から始まる場合には、あらかじめレベルメータでその大きさを測っておいてそれよりも30%程度小さい値に閾値を設定するとうまくトリガーがかかります。
大きな音を含めて録音したい場合にはプレトリガを1秒程度に設定するとトリガがかかる前の音も含めることができます。
さらに未保存の録音データの部分をチェックしておくことで連続した録音も便利にできます。
うまく活用してください
http://cessna373.asablo.jp/blog/2006/03/10/284054
もう少し活用方法を書いてみると
画像内の赤い枠内のトリガをチェックし、閾値とプレトリガを設定すればトリガー機能が有効になります。
繰り返し同じ音を録音したり、大きな音と同時に録音を開始したい場合に有効です。
録音対象が大きな音から始まる場合には、あらかじめレベルメータでその大きさを測っておいてそれよりも30%程度小さい値に閾値を設定するとうまくトリガーがかかります。
大きな音を含めて録音したい場合にはプレトリガを1秒程度に設定するとトリガがかかる前の音も含めることができます。
さらに未保存の録音データの部分をチェックしておくことで連続した録音も便利にできます。
うまく活用してください
RH1FFT on Mac ― 2008年05月19日 21:19
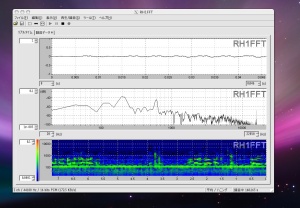
先日掲載した記事についてスクリーンショットをのせてみました。
みた感じちゃんと動いているでしょう?
実際にそれぞれのコマンドも動いているようです
みた感じちゃんと動いているでしょう?
実際にそれぞれのコマンドも動いているようです
複数のデータの比較方法 ― 2008年01月19日 00:25
「別々の二つのデータの解析結果」や「一つのデータの異なる部分の解析結果」を、一度に表示して見比べたいという要望があります。
これを直接サポートする機能はありませんが、RH1FFT を複数起動して、次バージョンで新しく追加される表示範囲のコピーと貼り付け
http://cessna373.asablo.jp/blog/2008/01/19/2567105
を使用すると、ある程度のことはできるようになります。
1. RH1FFT を二つ起動する。
2. 一方で、解析したい部分を表示して、表示範囲を調節し、[表示範囲をコピー] を実行する。
3. もう一方で、[表示範囲を貼り付け] を実行し、解析したい別の部分を表示する (ファイルは同じものでも別のものでも OK)。
本当は、二つの部分の周波数グラフを重ねて表示したりしたいんでしょうが、その辺は将来の課題ということで。
なお、RH1FFT の複数起動については以下も参照してください。
http://cessna373.asablo.jp/blog/2006/06/29/426378
これを直接サポートする機能はありませんが、RH1FFT を複数起動して、次バージョンで新しく追加される表示範囲のコピーと貼り付け
http://cessna373.asablo.jp/blog/2008/01/19/2567105
を使用すると、ある程度のことはできるようになります。
1. RH1FFT を二つ起動する。
2. 一方で、解析したい部分を表示して、表示範囲を調節し、[表示範囲をコピー] を実行する。
3. もう一方で、[表示範囲を貼り付け] を実行し、解析したい別の部分を表示する (ファイルは同じものでも別のものでも OK)。
本当は、二つの部分の周波数グラフを重ねて表示したりしたいんでしょうが、その辺は将来の課題ということで。
なお、RH1FFT の複数起動については以下も参照してください。
http://cessna373.asablo.jp/blog/2006/06/29/426378
最近のコメント